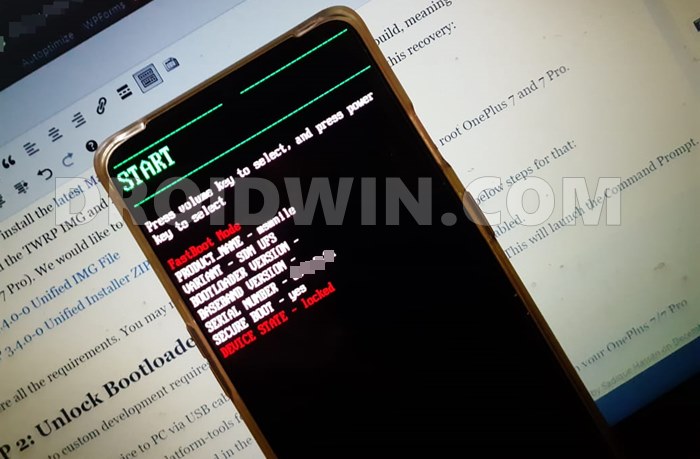To unlock the device’s full potentiality, you will have to unlock its bootloader. Once you do so, you will be in a position to try out custom firmware such as LineageOS, install a custom recovery like TWRP, or flash tons of mods such as Magisk Modules, Xposed Framework, Substratum Themes, Viper4Android, and the likes. Likewise, you could also gain administrative access by rooting the device via Magisk. However, this is just one side of the coin. These tweaks do bring in a few risks as well. The good thing is that more often than not you could easily fix all such issues, be it softbrick, bootloop, or even hard-bricked devices (at least in Qualcomm-powered devices via EDL Mode). But bringing the device back to life comes at a cost- more often than not, you would have to bid adieu to your all-important data. To be fair, this is the last thing that any user would want to have. So what else could be done? Well, there does exist a handy workaround through which you could easily take a data backup in a soft-bricked or bootloop device. And this guide shall make you aware of just that. So without further ado, let’s get started.
How to Take a Data Backup in Bricked or Bootloop Device
First and foremost, there’s an important prerequisite you need to checkmark- your device’s bootloader needs to be unlocked. For most of our readers that will already be the case, since a locked device rarely faces brick issues. But what if the bootloader is locked? Can’t we unlock the bootloader on a bricked or boot looped device? Well, truth be told, you could easily unlock the bootloader on any bricked or boot looped device, but doing so wouldn’t make much sense. This is because as soon as you unlock the bootloader, it will wipe off all the data from your device. The very notion of this guide is to take a data backup, which would hence be destroyed. Therefore, only proceed ahead with the rest of the steps to take a data backup in a soft-bricked or bootloop device if the bootloader has already been unlocked.
How to Fix Magisk Bootloop using TWRP Recovery [2 Methods]Unbrick Samsung | Flash Stock Firmware via OdinFix Mi Account Authorization | Unbrick Xiaomi | EDL ModeFix Sahara communication failed error in MSM Download Tool
STEP 1: Boot your Bricked Device to Fastboot Mode
To begin with, you will have to boot your device to Fastboot Mode. Since it is in a bootloop or bricked state, you wouldn’t be able to use the adb reboot bootloader command. Rather, you would have to take the help of hardware key combinations:
STEP 2: Install Android SDK Platform Tool
Next up, install the Android SDK Platform Tools on your PC. This is the official ADB and Fastboot binary provided by Google and is the only recommended one. So download it and then extract it to any convenient location on your PC. Doing so will give you the platform-tools folder, which will be used throughout this guide.
STEP 3: Download TWRP Recovery
So here comes the crux of this article: you will now have to download a working custom recovery for your device. For that, you should first visit the TWRP official device catalog. If it is present for your device, then download it right away. However, if an official TWRP Recovery is not yet available for your device, then head over to the XDA Developers website and grab hold of the unofficial recovery. [You may also download any TWRP based recovery as well, such as OrangeFox Recovery].
STEP 4: Set Up Working Environment
STEP 5: Boot Device to TWRP Recovery
You will now have to temporarily boot your device to the TWRP Recovery. The recovery is just for one-time usage, and wouldn’t survive the next reboot. We are doing this on purpose as permanently installing the TWRP in a bricked device wouldn’t be a good idea. Once the device is up and running again, you may then install the TWRP Recovery on a permanent basis. So type in the below command in the CMD window that you have opened inside the ADB directory (make sure that the device is connected to PC and is booted to the Fastboot Mode):
Your device will now boot to the TWRP Recovery. Let’s now move over to the final section of this guide to take a data backup in a soft-bricked or bootloop device.
STEP 6: Take Nandroid Backup in Bricked/Bootloop Device
STEP 7: Unbrick Your Device
Now that you have taken a backup of all your important data, you may refer to our guide to Unbrick any Android device: Fix Softbrick/Hardbrick/Bootloop. Refer to the instructions listed in that linked guide and your device will now be back to life.
STEP 8: Restore the Backup
Since your device is now working well and good, you may now restore the backed-up Nandroid data. For that, make sure that your device’s bootloader is still unlocked. If you have locked it during the unbrick process, then consider unlocking it: How to Unlock Bootloader of Any Android Device. Do keep in mind that doing so will wipe off all the data from your device (and will nullify the warranty as well), so make sure to transfer the backup to any safer location. Once the unlock is done, transfer the backup to your device and then proceed with the below steps:
Conclusion
That’s it, the process strands complete. So this was all from this guide on how you could take a data backup in a bricked or bootloop device. As already mentioned before, TWRP was only temporarily installed. If you want to have it permanently installed, then do check out our guide on How to Install TWRP Recovery on Android. Furthermore, apart from the Nandroid Backup route, I couldn’t think of any better approach to carry out this task. if you have any other tricks up your sleeves, do share with us in the comments section. Likewise, all queries are welcomed in the comments.
How to Create TWRP Nandroid Backup Directly On PC via ADBExtract PIT File from Samsung Firmware: Unbrick GuideHow to Boot any (Bricked/Unbricked) Android Device to EDL ModeFix OnePlus Bootloop issue on Locked Bootloader
About Chief Editor