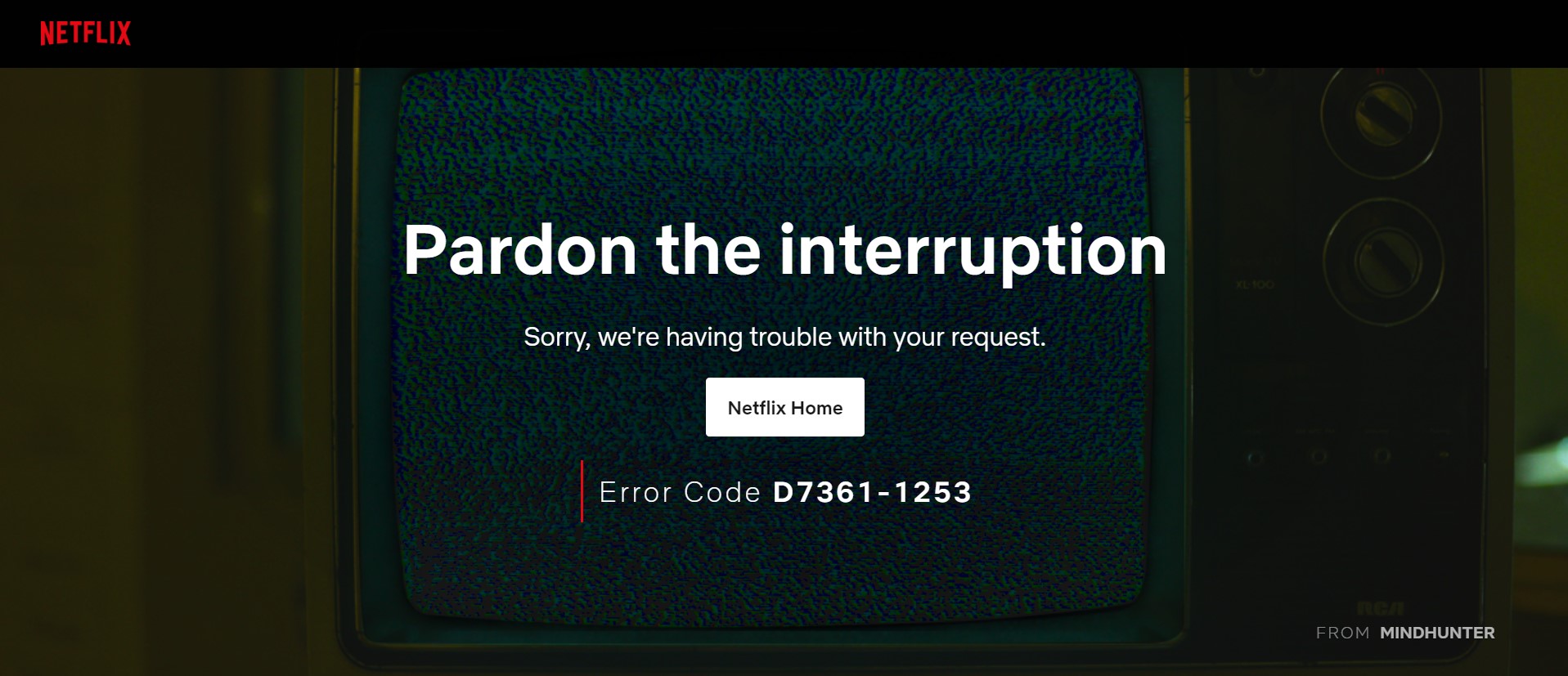Anyways, let’s turn our attention back to the Netflix Error Code D7361-1253. This is one of the most irritating errors among all the ones. The reason is everything will be fine up until this point. You could very easily log in, add remove friends, change profiles, search for your favorite shows, etc. But the moment you start to play any video, you will be greeted with this error. So in this guide, we will be providing various fixes to rectify the said error. Without further ado, let’s check out.
How to Replace Reels with a Search bar on InstagramHow to Get a Temporary Blue Tick on InstagramLike Feature of Instagram to be Completely Revamped- How Will it Affect You?Top 10 Apps to Enrich your Instagram Experience
Why the Netflix Error Code D7361-1253 Occurs?
The above error only happens when you browse Netflix on your PC. The same error wouldn’t be there if you are using the app on your iOS or Android device or even on any tablet. But why does this error occur in the first place? Well, it has got to do the Chromium-based Microsoft Edge browser. When you are using this browser for watching Netflix, the data packets leave your device but are not able to reach their servers. As a result, Netflix throws the aforementioned error. So how this could be fixed. Well, there are a couple of things to try out. let’s check out all the methods to Fix Netflix Error Code D7361-1253.
How to fix the Netflix Error Code D7361-1253
Here are some of the possible fixes that you could try out. There is no universal fix for this issue, so you would have to try out each of these below-mentioned fixes until you achieve success With that said, for most of our readers, FIx 1 should be more than enough.
Fix 1: The Universal Fix
Well, it wouldn’t be wrong to call it the universal fix. Recently I noticed a unique trend across many streaming websites that I was able to log in and browse for all the desired contents. But when it comes to actually play any content, it just got stuck in the loading screen. Although Netflix had this courtesy of atleast showing the Netflix Error Code D7361-1253, others simply showed a black screen. Then I realized that the fix for all these streaming services is the same: Open that website (Netlfix in this case), in an Incognito Mode. This will fix the Netflix Error Code D7361-1253. For Chrome and Chromium-based browsers, they could make use of the Ctrl+Shift+N shortcut key combinations. Other browsers might hold this option somewhere close to the option of opening a new tab. So open an Incognito tab and log in to Netflix and you could continue to stream contents without any issue. Any drawback of this issue? Well, there’s a small caveat. Incognito Mode doesn’t store any cookies, so it doesn’t remember any of your saved passwords as well. As a result, when opening Netflix in Incognito Mode, you will have to manually type in the password every time. For me, I was ready for this few extra seconds of effort which in turn is giving out such a hefty reward. However, it ultimately boils down to individual preferences, and if you are not contained with this method to fix the Netflix Error Code D7361-1253, then here are some other workarounds that you should check out.
Fix 2: Check your Internet Connection
The most complicated of issues more often than not require the most basic of fixes. And this might be the case here are. So go ahead and make sure that your internet connectivity is up and running. Or try changing the mode from wireless to wired. Or create a hotspot from your smartphone and share your data with your laptop. If this fixes the Netflix Error Code D7361-1253 well and good, otherwise head over to the below fixes.
How to Restore an Old WhatsApp Chats BackupHow to Send Fake Live Location on WhatsAppUse WhatsApp Entirely (Messages, Audio, Video Calls) in Handsfree ModeHow to Edit any Webpage, Website or even WhatsApp Chats (Both Sent and Received)!
Fix 3: Update your Browser
It might be the case that you are using an old or outdated version of Microsoft Edge. In that case, it is recommended to update your browser to the latest version. To do so, follow the below steps:
Fix 4: Reinstall Microsoft Edge Chromium
If updating the browser didn’t do any good, then a fresh install should definitely. So go ahead uninstall it from your PC and then reinstall it as follows:
Fix 5: Change your browser
Unfortunately, it seems the time has come to bid adieu to your favorite browser. If the above-mentioned fixes didn’t manage to fix the error in your case, then switching to a different browser is the sole option. If for some reason, you don’t wish to go back to Chrome, then there are other browsers as well that you could give it a shot. For example, there’s Firefox, Opera, Vivaldi, Brave, and tons of new browsers coming up every now and then that definitely deserves your attention. So with that, we conclude the guide on how to fix the Netflix Error Code D7361-1253. Different methods might work for different users. On that note, do let us know which of the above fixes managed to rectify the issue in your case. Happy Binge-Watching!
[Android, iOS] This Google App Lets You Earn Free Money! Try It NowAll Your Google Photos Album are Public by Default. Here’s how to fix it!Play PUBG, Fortnite, Counter-Strike, and DOTA 2 Without Downloading ThemHow To Capitalize Words After You Have Typed Them
About Chief Editor