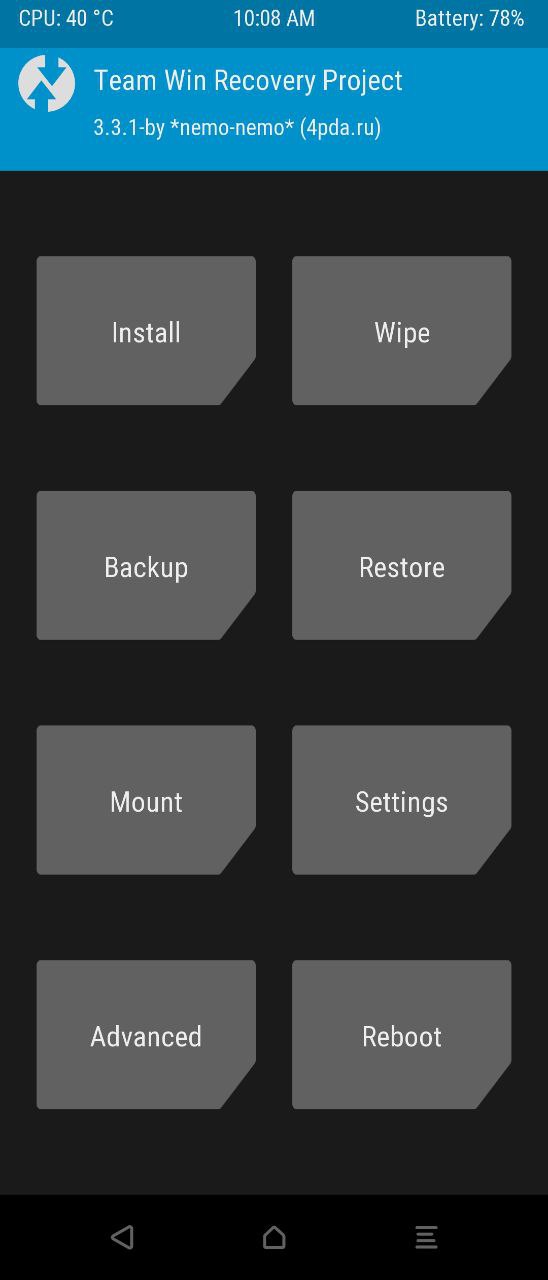To begin with, you could install custom ROMs, flash mods, ZIPs, and IMGs and even root your device via Magisk. And for near about each of these tasks, you would require a custom recovery. But doesn’t our device already have a stock recovery? Well, it does have, but they are incapable (or rather not designed to work in an unlocked and rooted environment). This is where a custom recovery like TWRP comes into the picture. Apart from the above-mentioned tasks, there are a plentitude of other noteworthy features. These include creating and restoring Nandroid backup, mounting external devices, fixing Recovery bootloop, and tons of other advanced functionality. However, there is another pretty useful feature of this recovery that doesn’t the limelight it deserves. We are talking about the ability to copy, move, rename, or delete files and folders right from the TWRP Recovery. In this guide, we will show you how to do just that. But first, let’s check out the need or rather under what circumstances will you require to carry out this task.
How to Fix TWRP 0MB Internal Memory IssueHow to Fix TWRP Error 70 [With Screenshots]Fix TWRP Error 7 (While Flashing Custom ROM via TWRP)How to Fix TWRP Error 20 GApps after flashing LineageOS
The Need to Copy, Move, Rename, Delete Files and Folders via TWRP Recovery
Well, there is a pretty genuine question that might come to your mind. “Why do we need to carry out this task? Couldn’t we just do the same right from the PC itself, then transfer the file to our device and finally boot it to TWRP to carry out the indeed tweak”. The answer is in the affirmative and most of you would be following the exact same sequence. However, we all know that generally, things don’t go as planned in custom development.
For example, in some instances, a particular file is required to be placed inside the root directory (move feature will come in handy). Or you might have to execute the ADB and Fastboot Command to flash a file but the name of the file is way too long (usage of Rename feature). Likewise, I usually have around two-three copies of all the major mods such as Magisk ZIP, custom kernels, TWRP IMG files, and the likes. This leads to an issue of identifying the correct build. As and when that happens, I straightaway make use of the copy, move, rename, or delete files and folders functionality of TWRP. These are just some of the reasons as to when and why you might use this feature. There could be a plentitude of reasons for the same. With that said, I thought of penning this trick down in the form of a guide to help out all the other users across the web. So without further ado, let’s start off with the guide.
Disable DM-Verity or Android Verified Boot without TWRPRoot Android 11 via Magisk Patched boot.img (without TWRP)How to Update Magisk ZIP and Magisk Manager (without TWRP)Fix Magisk Module Bootloop without TWRP Recovery
How to Copy, Move, Rename, and Delete Files and Folders via TWRP Recovery
We have listed out the complete instruction set in separate sections for ease of understanding. Follow along in the exact sequence as mentioned.
STEP 1: Install TWRP Recovery
Well, it goes without saying that the TWRP Recovery needs to be installed on your device. If that is not the case, then install it right away using the below-given articles:
Install TWRP Recovery on any Android DeviceTWRP: fastboot flash vs fastboot boot: Which command to useDownload TWRP for All Samsung Devices (ODIN Installation Steps Included)How to Update TWRP Recovery on any Android Device
If you don’t wish to go through these articles, then here are the instructions in short. For A/B devices, use fastboot boot twrp.img to boot to TWRP and then flash the TWRP ZIP. On the other hand, for the A-only devices, use the fastboot flash recovery twrp.img command.
STEP 2: Boot Device to TWRP Rec0very
Next up, its time to boot your Android device to TWRP. For that, you may refer to our comprehensive tutorial: How to Boot into Recovery (TWRP/Stock). Wish to save a click, then here’s the shorter version: Use the adb reboot recovery command to boot to TWRP (after enabling USB Debugging on your device).
STEP 3A: Copy, Move, Rename, Delete Files via TWRP Recovery
Now that your device is booted to TWRP, you could start off with the steps to copy, move, rename or delete files via TWRP Recovery. Follow along for the instructions:
How to Copy a File using TWRP Recovery
How to Move a File using TWRP Recovery
How to Rename a File using TWRP Recovery
How to Delete a File using TWRP Recovery
That’s it. These were the steps to Copy, Paste, Move, Rename and Delete Files via TWRP. Let’s now check out how each of these operations could be performed on the folders.
How to fix ADB Device not found [List of Devices Attached is blank]Detailed Steps to Fix adb is not recognized ErrorHow to Fix Unauthorized Device with ADB Commands [3 methods]How to Fix Android Device stuck in Fastboot Mode
STEP 3B: Copy, Move, Rename, Delete Folders via TWRP Recovery
Well, not only the files, but you could also carry out the above mentioned steps on an entire folder as well. The steps are nearbaout identical to the one that you have just used for the files section. Here’s what needs to be done to Copy, Paste, Move, Rename and Delete Folders via TWRP:
How to Copy a Folder via TWRP
How to Move a Folder via TWRP Recovery
How to Rename a Folder using TWRP
How to Delete any Folder via TWRP Recovery
That’s it. These were the steps to Copy, Paste, Move, Rename and Delete Files and Folders via TWRP. if you have any queries, do let us know in the comments, Likewsie, if you have any other questions concerning the TWRP Recovery, drop them in the comments section below. We will get back to you with a solution at the earliest.
How to Run ADB Fastboot Commands directly on Android without RootHow to fix FAILED (status read failed (Too many links))Use ADB and Fastboot Commands on Rooted Android Without PCFix error boot prepare- device stuck in fastboot (Pixel devices)
About Chief Editor