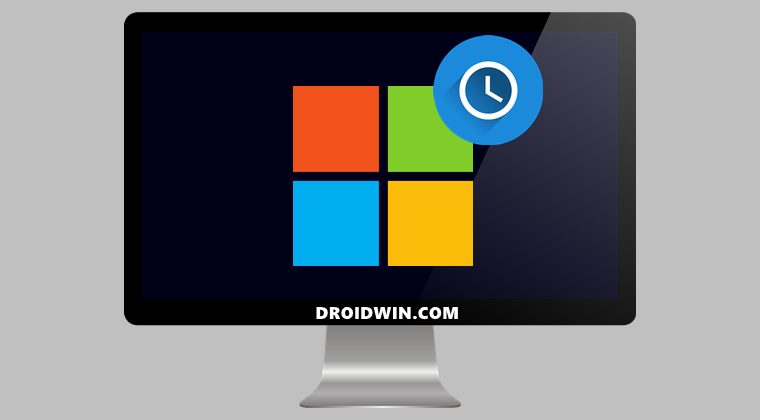However, if you own a gaming or high-end PC, then you could easily increase this rate from 60 to 120Hz, or 240Hz, or even 360Hz. But why would one want to do so? Well, increasing the refresh rate translates to a much better and improved viewing experience, apart from a smoother motion and an optimized UI/UX experience. These improvements would definitely be noticeable across any game that you play. But that’s not it. You will even notice a smooth user experience in your day-to-day usage. Owing to all these benefits, it is no secret why users are looking to change the refresh rate on their Windows 11 PC. If you are also on the same page, then this guide shall help you out. Follow along for the detailed instructions.
How to Change Refresh Rate in Windows 11
That’s it. These were the steps to change the refresh rate on your Windows 11 PC. If you have any queries concerning the aforementioned steps, do let us know in the comments. We will get back to you with a solution at the earliest.
Enable 120Hz Refresh Rate on Power Saving Mode on Samsung OneUI 3.0How to Force 90Hz Refresh Rate on Xiaomi/Poco/Redmi DevicesGet Adaptive Refresh rate on Galaxy S20/S20+/UltraHow to Increase FPS Rate of Games on Android
About Chief Editor